How to add a Bee-Bot Buzz Issue to the Resources
The Newsletter Page
Create a new file in the beebot-buzz folder, and name it after the volume and issue. Use the name convention “vol.X_no.Y.html”, where X is the volume number and Y is the issue number.
Enter this text into the file to define the required frontmatter for the page:
---
layout: turtletalk
sublayout: 2021
toc: false
title: 'Bee-Bot Buzz - December 202'
---
Remember to enter the title correctly; it will appear in the browser tab for that page.
In the email, click on the link “Click here to view this email in your browser.” to go to the Web page. Make sure that you open the page in the Chrome browser.
Right-click on the “Bee-Bot Buzz” image at the top of the newsletter and select “Inspect”. This opens the Developer Tools and highlights the HTML <img> tag for the header image. Look upwards towards the beginning of the HTML until you find a <td class="shell_content-cell" ...> tag (highlighted in blue below). Or press Ctrl-F (or Cmd-F on the Mac) to search for text, and search for “shell_content-cell”.
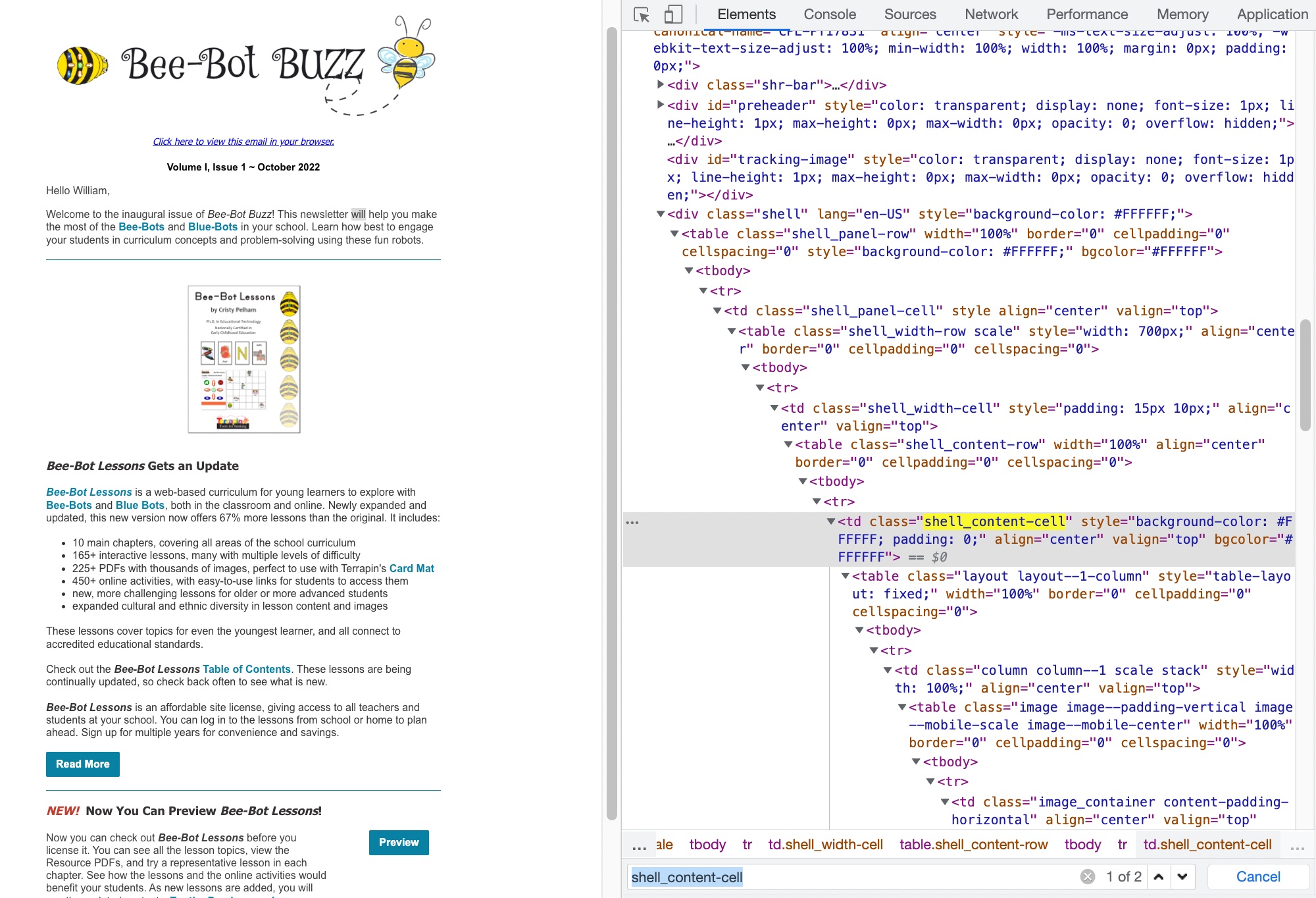
Right-click that tag, and select “Copy / Copy OuterHTML”. This copies the entire HTML of that tag to the clipboard.
Paste the HTML into the new file.
Remove the first line of the HTML that looks like <td class="shell_content-cell" ...>. Optionally, also remove the final </td> at the end.
Find the greeting and remove the “William” if present. Also, remove the code for “Click to view this email in a browser.” The link doesn’t work and you are already in a browser.
Save.
Check the page at https://resources.terrapinlogo.com/beebot-buzz/vol.X_no.Y .
The Sidebar and Index page
Open beebot-buzz/_sidebar.md, and add the link to the new page to that file following the same format as the other links.
Open beebot-buzz/index.md. To create the small version of the newsletter, go to the browser, zoom out to 33%, and take a screenshot of the newsletter. Save it under beebot-buzz/img/vol.X_no.Y.jpg, following the same naming convention as above. Remember that you can simply drag the image file from the Finder or Explorer to the beebot-buzz/img folder.
Open beebot-buzz/index.md. Change [](vol.1_no.3) to point to the new issue and the new image so people see the new issue and can click it to go there.
