Exporting Data
So, you have collected data using the Data Logger and Tuff-Bot. Now you want to view the data. You will need to use a spreadsheet such as Microsoft’s Excel or a blank Google Sheets document.
Before selecting this option, connect the Data Logger to an available USB port on a PC, Mac or Chromebook. The first time you connect, it may prompt to install drivers depending on your operating system and configuration. It will typically install as a generic USB keyboard and therefore no download will be required.
When you are ready to export the data, choose Export from the menu (the last menu item).
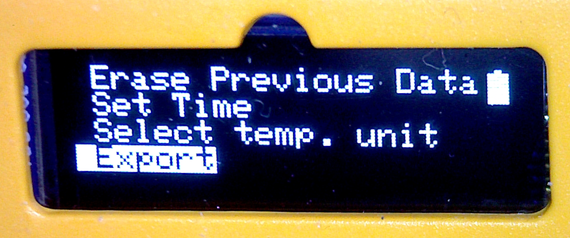
You will see this message that instructs you to have a spreadsheet open.
In the spreadsheet, click on the cell where you want the data to begin being entered.
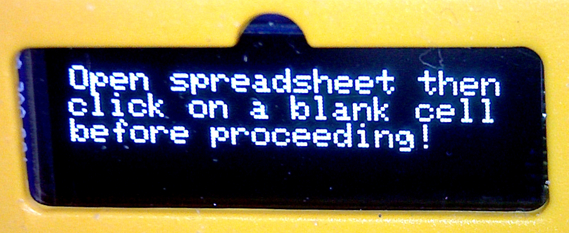
Then you will see a screen where you choose the save location (A, B, etc.) and then either high res, medium res, or low res.
The resolution option is useful when you have taken too many samples and don’t want to wait for them all to be exported. It works as follows:
- High Resolution - every sample is exported.
- Medium Resolution - 1/10 samples is exported.
- Low Resolution - 1/60 samples is exported.
High res is the recommended setting. Press OK.

When the data starts transferring to the spreadsheet, do not click on any other application. If you do so, the data will be sent to that application instead.
During the data export, you will see
OK to pause
Back to exit
Line x of x
The last line shows the progress, with the line of data indicated out of the full number of lines.
If during export you need to use your computer for other tasks, you must first press and hold the OK button to pause the export. When the screen shows ‘Printing paused’ the automatic typing will stop and you’re free to perform other tasks. To resume, click in the next available row of the spreadsheet and press the OK button once more. Alternatively you can use the Back button to cancel the export completely and return to the main menu
These are the first few rows of what might appear in your spreadsheet:
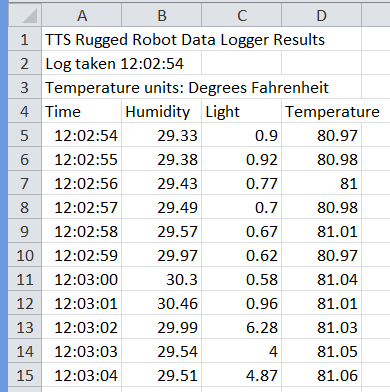
Video on How to Export Data
This video shows how to export data from the Data Logger.
Tips for Exporting Data
- When you export data, the Data Logger works as an external keyboard.
- Use the High-Resolution option (default option) to make sure that every sample is exported.
- Before pressing OK to proceed to export, open your spreadsheet and click on the cell you want to export the data.
- Make sure that other background processes are not running that may cause the computer to miss keystrokes sent by the data logger.
- Close any processor-intensive applications that may be running in the background.
- Ensure any updates or virus scanning is complete before attempting again.
- When exporting, don’t use your keyboard. When finished exporting, disconnect the USB cable before using your keyboard again.
- Before exporting, make sure you have selected one of the 7 blocks (A to G) that you have used for the logging.
