Subprocedures
- Developing Subprocedures
- Editing Subprocedures
- Example Programs to Try
- Specialized Sensor Subprocedures
Developing Subprocedures
The Main Pro-Bot program is the series of commands Pro-Bot follows when
you press GO. Each time you turn Pro-Bot on, the most recent Main
program appears. Add to or change the Main program by following the
steps to edit or delete a Main program and change what Pro-Bot does when
you press GO.
- Create and Store Subprocedures
- Expand the Main Program
- Subprocedure Names
- Scrolling through Subprocedures
- Try It
- From Main Program to Subprocedure
- Mixing Subprocedures and Direct Commands
- Try It
Create and Store Subprocedures
It is often useful to have Pro-Bot remember a series of commands you would like to use in different Main programs. This can be done by creating subprocedures or programs that are stored in Pro-Bot’s memory. The sequence of commands in a subprocedure is executed by Pro-Bot when the subprocedure is called by the Main program.
Expand the Main Program
You can expand your Main program by including subprocedures. A Main program can have up to 128 commands. A subprocedure itself can also have up to 128 commands. Calling a subprocedure from the Main program is only one command in the Main program, but Pro-Bot follows all the commands in the subprocedure before returning to the next line in the Main program. Including subprocedures allows you to greatly expand the number of commands you can include in a Pro-Bot program.
Subprocedure Names
Pro-Bot can remember up to 32 subprocedures that you define.
Each of these subprocedures is identified by the word Proc (for procedure)
followed by its number.
For example, Proc1 is the first procedure in the Menu list, Proc2 is
the second procedure in the Menu list, and so forth to Proc32. To
show the available subprocedures, press Menu, use the down arrow to
highlight New Proc, and press Menu again.
There are also 5 procedures for sensors (33–37). Read more about these procedures below.
Three demo procedures are available, although they are not visible in the list of procedures. You can still enter the procedures in your Main program using their names: PROC38, PROC39, and PROC40. PROC40 uses PROC39 as a subprocedure.
38 HEXGN: Draws a hexagon
RPT6 [
FD10
RT60
]
39 DIAMND: Draws a diamond
FD10
LT45
FD10
LT135
FD10
LT45
FD10
40 FLOWER: Draws eight diamonds using PROC39
Scrolling through Subprocedures
After you have pressed Menu, a list of choices appears.
The first line in the list is Back. Selecting Back and pressing Menu takes you back
one level in the menu system.
The second line in the list is New Proc, indicating that
Pro-Bot is ready for you to enter a new subprocedure.
The Pro-Bot screen displays up to 16 lines at one time. There are more subprocedures than can be displayed at once. You can scroll the highlight through the list of subprocedures by pressing the up and down arrow keys next to Menu. When the last line in the list is highlighted and you press the down arrow, the next line appears and the first line in the list scrolls off the top of the screen. When Back is highlighted and you use the up arrow to move to the previous line, it appears below Back and the last line in the list scrolls off.
Create a subprocedure that causes Pro-Bot to move in a square route. First, clear the Main program. Then from the Main display, press
Menu. Press the down arrow key to selectNew Proc. PressMenuto enter the new subprocedure menu section. Press the down arrow key to selectProc1and then pressMenuto select that subprocedure.Enter the commands for Pro-Bot to follow a square route. You can enter
Rpt4[ F R ]When you have entered the commands for Pro-Bot to follow a square route, press
Menuto define Proc1. This returns you to the Main program. Test your new procedure by using it as a command in the Main program. To do so, press Proc followed by 1, which is the number of the subprocedure that you defined. The screen displaysMain Proc1Since the commands to direct Pro-Bot along a square route are contained in
Proc1, this is a sufficient Main program instruction to make Pro-Bot trace a square. Try it out by pressingGO.For an additional project, try entering these procedures and watch Pro-Bot draw a flower.

From Main Program to Subprocedure
When Pro-Bot encounters a
subprocedure command, it moves from the commands in the Main program to
the commands in the subprocedure. When that happens, the display
changes from the Main program to show the commands in the subprocedure.
The title of the display changes from Main to the name of the
subprocedure. As Pro-Bot executes the subprocedure commands, the
display highlights each command as it is executed. When the
subprocedure concludes, control returns to the Main program, which the
display once again displays, highlighting the command in the Main
program currently being executed.
Mixing Subprocedures and Direct Commands
In the Main program, you
can mix subprocedures with direct commands. For example, to make
Pro-Bot trace a flag shape, you can tell Pro-Bot to move forward and
then follow a square route. Do so by editing the Main program and
inserting a forward instruction prior to the subprocedure that tells
Pro-Bot to follow a square route. Use the up arrow key to locate the
highlight on Main. Press F. Fd is inserted after Main and prior
Proc1. Press GO. Pro-Bot moves forward and then follows the commands
in Proc1.
Try making the flagpole section of the route longer by editing
the Main program and extending the forward distance that Pro-Bot
travels before following the square route specified byProc1.
Editing Subprocedures
Selecting the Subprocedure
Like the Main program, Pro-Bot
subprocedures can be edited. The editing process is similar to that for
the Main program, but first you must enter Edit mode and choose the
subprocedure you would like to edit. To do so, press Menu and press
the down arrow key to highlight Edt Proc. Then press Menu to select
edit procedure mode.
A list of subprocedure names appears. Use the arrow keys to highlight
the name of the subprocedure you would like to edit. Then press Menu
to edit the selected subprocedure.
Most flags are rectangular in shape rather than square. You can change the program in
Proc1by editing the commands so that they instruct Pro-Bot to follow a rectangular route rather than a square one.
Edt Proc vs. New Proc
When you choose Edt Proc and choose the
subprocedure you want to edit, the current contents of the
subprocedure appear. When you choose New Proc, indicating that you
want to create a new subprocedure, any content of the subprocedure you
choose is erased so that you can write a new subprocedure for that
procedure number. Be sure to choose Edt Proc when you want to edit the
contents of a subprocedure and New Proc only when you want to erase
the contents of a particular subprocedure and create a new one.
Example Programs to Try
Can you enter the instructions below to draw these two stars and a complex flower?

6-Pointed Star
Rt30
Rpt6[
Fd20
Rt120
Fd20
Lt60]
5-Pointed Star

Rpt6[
Fd20
Rt132
Fd20
Lt60]
Complex Flower
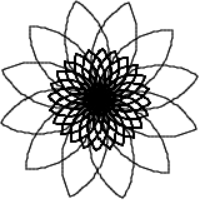
The Main procedure repeats Proc1 12 times, and then Proc2 24 times, with some turns in between.
Proc1 draws a large petal. Proc2 draws a smaller one. If you try this code in the Pro-Bot Online Emulator, it takes a very long time to draw, over 20 minutes!
Main
Rpt12[
Proc1
Lt30]
Rpt24[
Proc2
Lt15]
Proc1
Rpt30[
Fd2
Lt3]
Lt90
Rpt30[
Fd2
Lt3]
Lt90
Proc2
Rpt15[
Fd2
Lt6]
Lt90
Rpt15[
Fd2
Lt6]
Lt90
Specialized Sensor Subprocedures
The Pro-Bot has five specialized subprocedures, which correspond to inputs from its sensors. These are:
33 FRONT
34 REAR
35 DARK
36 LIGHT
37 SOUND
Executing Sensor Commands
The commands in each of these subprocedures are executed when the condition of the corresponding sensor condition is met. When the sensor condition is met, the Main program is interrupted so that the commands in the corresponding subprocedure are run. If there are no commands in the subprocedure corresponding to the sensor, then the Pro-Bot does not respond to changes in the sensor condition.
Storing Sensor Commands
Subprocedures 33 FRONT and 34 REAR
correspond to the front and rear bumpers of Pro-Bot, respectively.
Subprocedures 35 DARK and 36 LIGHT correspond to light conditions
perceived by the light sensor located in the middle of Pro-Bot’s hood.
Subprocedure 37 SOUND corresponds to the sound sensor on the
underside of Pro-Bot.
You can create and edit sensor subprocedures in the same way as any other subprocedure.
