Cloud storage
As you have read in the previous chapter, a browser can download files to the local Downloads folder. It can also upload a file from the local disk into Logo.
Well, almost.
The Safari browser that comes with Mac OS X does a very poor job at saving files. Downloaded files are not saved to the local disk; instead, a new browser tab opens with the file as content, and you need to right-click the image to save the file.
On iOS devices like the iPad or the iPhone, things are much worse, because these devices do not offer a visible file system at all! You never know where a downloaded file ends up.
Therefore, Logo comes with built-in support for cloud storage. Currently, we support Dropbox and Google Drive.
How to Connect
Usually, Logo auto-connects to a cloud storage as soon as a file references a cloud storage. You can also connect manually. The File/Cloud Storage menu has a menu item for each cloud storage. The menu item either offers to connect or to disconnect depending on your connection state.
As soon as a cloud storage is connected, the Files Panel drop-down list allows you to view the contents of that storage.
Use the File/Storage menu item to select a storage as the default so you do not have to use the storage name as part of a file name, or use the SETCURDIR command to select a storage for Logo commands to act upon.
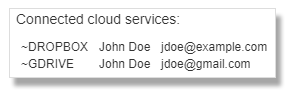 If you’d like to see which accounts you use
to connect to cloud services, check Logo’s About dialog. It displays all
of the connected cloud services with your account info.
If you’d like to see which accounts you use
to connect to cloud services, check Logo’s About dialog. It displays all
of the connected cloud services with your account info.
If you share your device with other users, make sure to disconnect before logging off! You also may need to close the browser altogether to make it forget about your login data!
Dropbox
 Dropbox is a cloud storage that offers 5 GB of
storage free for everybody. They offer client apps for almost every
operating system and device that lets you integrate Dropbox storage into
the Windows explorer or the Mac Finder. For more information about
Dropbox, please visit DropBox.com.
Dropbox is a cloud storage that offers 5 GB of
storage free for everybody. They offer client apps for almost every
operating system and device that lets you integrate Dropbox storage into
the Windows explorer or the Mac Finder. For more information about
Dropbox, please visit DropBox.com.
The Dropbox storage is a storage like the Files Panel, but it connects
directly to your Dropbox account. Its name is ~DROPBOX, and you can
switch to that storage with the SETCURDIR
command.
When you connect to Dropbox, Logo redirects you to a Dropbox login page. If you are a registered Dropbox user, enter your Dropbox email address and password, and click the Submit button. You will receive an email that you have allowed Logo to access your Dropbox files. A link on the same page lets you set up a free Dropbox account if you do not have one already.
After you have logged in and allowed Logo to access your Dropbox files, Dropbox redirects you back to the Settings page. The Dropbox dialog on that page now displays your Dropbox connection, and the button text has changed to “Disconnect”.
You will remain connected
until you explicitly disconnect from Dropbox. If you reconnect to
Dropbox, the login dialog will not display anymore, because the browser
remembers that you are logged in already.
Working with ~DROPBOX
For your Logo programs, Logo offers full Dropbox integration. Just
prefix your file names with ~DROPBOX/, and Logo knows that it needs to
go to Dropbox instead of the Files panel.
You can also use the SETCURDIR command to switch all I/O to Dropbox like this:
SETCURDIR "~DROPBOX
Just try it! For instance, list your files and folders:
(DIR "~DROPBOX)
(SUBDIR "~DROPBOX)
or:
SETCURDIR "~DROPBOX
DIR
SUBDIR
Google Drive
The Google Drive storage is a full-featured cloud service with up to 15
GB of space. Its name is ~GDRIVE, and you can switch to that storage
with the SETCURDIR command.
When you connect to Google Drive, a login dialog appears that lets you select the Google account to use. The dialog will probably also ask you if it is OK that Logo has full access to Google Drive. Once you have agreed and logged in, Google Drive is available to Logo as a cloud storage. Google offers 15 GB cloud space to everyone with a Google account; this is a lot to fill for Logo programs.
Working with Google Drive is the same as working with Dropbox. Instead of the ~DROPBOX prefix, you use the ~GDRIVE prefix.
