How to Download and Install Terrapin Logo on the Mac
Terrapin Logo 4 is now downloadable! Instead of waiting for a CD, you can download Terrapin Logo and start using it right away.
Downloading and licensing Terrapin Logo is similar to the process for downloading and licensing other software available on the web. This document provides step-by-step instructions on how to download and install Terrapin Logo on a Macintosh computer and how to unlock all of Terrapin Logo’s features by purchasing and installing a license.
Please note that you must be logged in as an administrator to install a Terrapin Logo license.
Download Logo to your computer
Step 1
Navigate to the Terrapin Logo page at http://www.terrapinlogo.com/logo4downloads.html. The following page appears (for clarity, the picture below is only a part of the page):
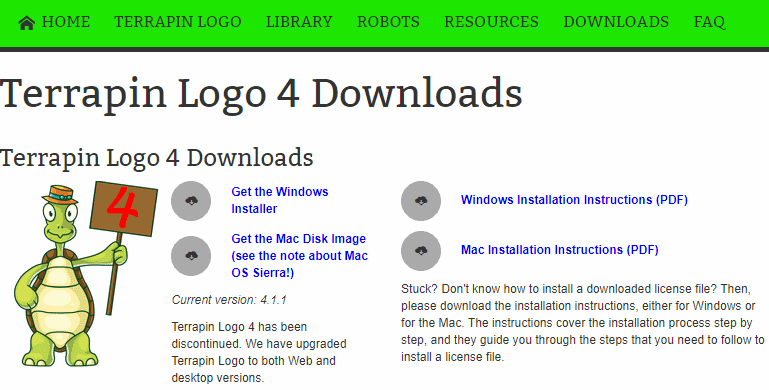
Step 2
Click Get the Mac Disk Image. The download begins automatically. By default, the Mac stores the file in the Downloads folder.
Step 3
When the download is complete, the Downloads folder contains the Terrapin Logo disk image file:
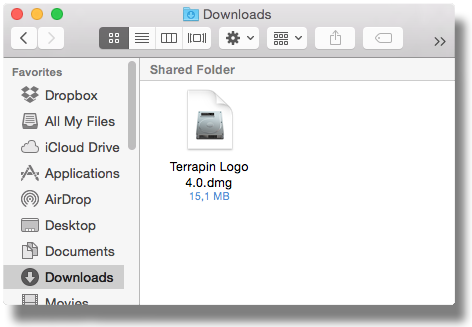
Double click this file to mount and open the disk image. You will see the window below; it contains the Terrapin Logo program itself, a shortcut to your Applications folder, and three PDF manuals.
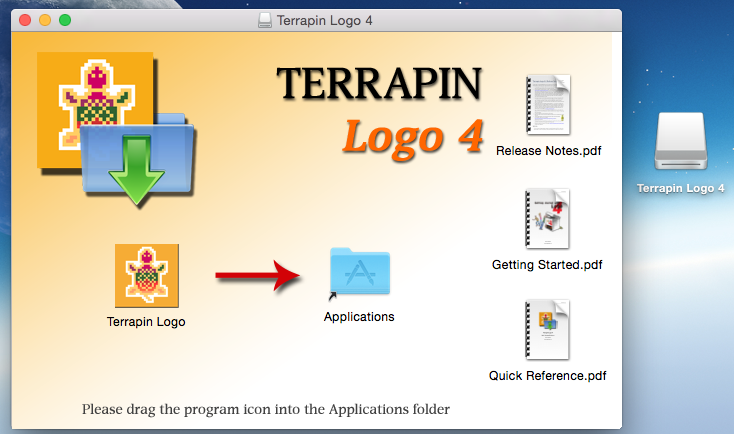
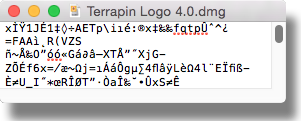 If you see anything else, like for example, a
window containing garbage as in the picture to the left, your Mac does
not recognize DMG files as mountable disk images. Fortunately, the fix
is simple. Right-click or Ctrl-click the Terrapin Logo disk image
file, and select “Open With…”. This opens a second pop-up menu that
tells you which program your Mac uses to open DMG files. The first line
of this second menu displays the program that your Mac uses to open DMG
files. In this example, it is the TextEdit program, which is wrong:
If you see anything else, like for example, a
window containing garbage as in the picture to the left, your Mac does
not recognize DMG files as mountable disk images. Fortunately, the fix
is simple. Right-click or Ctrl-click the Terrapin Logo disk image
file, and select “Open With…”. This opens a second pop-up menu that
tells you which program your Mac uses to open DMG files. The first line
of this second menu displays the program that your Mac uses to open DMG
files. In this example, it is the TextEdit program, which is wrong:
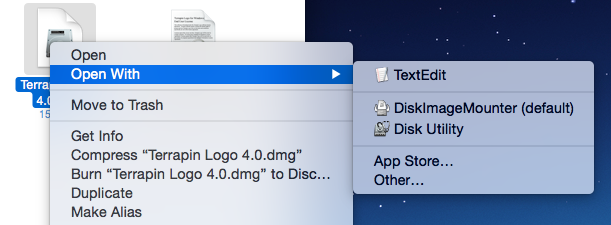
Please select the entry “DiskImageMounter (default)”, which is the correct entry. Now, a double-click should open your downloaded file correctly. Please re-check the second menu that its first line correctly displays “DiskImageMounter (default)”:
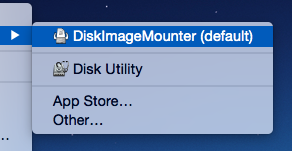
Now, please drag the Terrapin Logo icon to the right and drop it on the Applications icon. This copies Terrapin Logo into your Applications folder. If you now look into your Applications folder, you will find Terrapin Logo there:
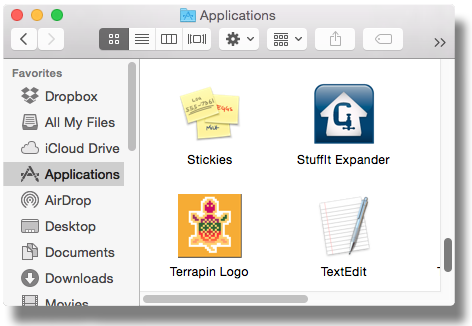
Double click the Terrapin Logo icon to launch Terrapin Logo. The first time you run Terrapin Logo, your Mac displays a warning that you are about to run a program downloaded from the Internet and asks if this is OK. Click Open to tell your Mac that you want to run Terrapin Logo.
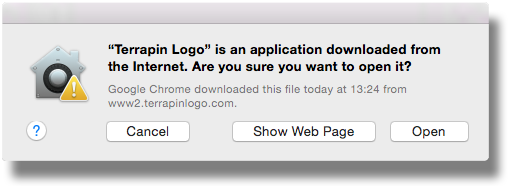
Unlock the full Power of Terrapin Logo
The free-to-try Terrapin Logo is fully functional, with the exception of saving and printing. Each time you launch Terrapin Logo, a dialog pops up reminding you that your copy is free to use, but requires a license to unlock all of its features.
So, how do you buy and install a license file? Please follow these steps.
Step 1: Review your Invoice
Your invoice contains a download link for your license file:
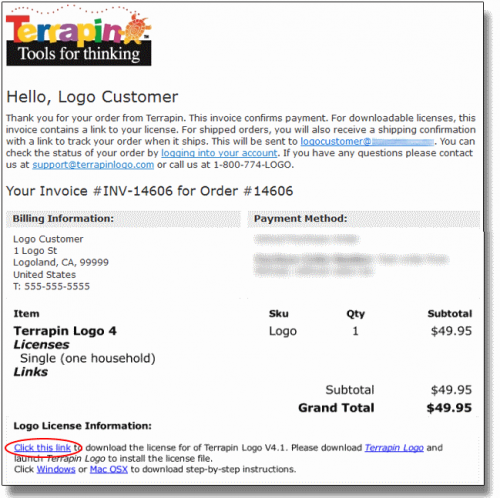
Step 2: Download the license file
Once you receive an email with a valid link, click that link to download your license file. It will appear in your Downloads folder. The name of the file is “Logo-” followed by a series of digits and a file extension of “.license”.
Step 3: Run Terrapin Logo
Start Terrapin Logo on your computer. The familiar dialog appears:
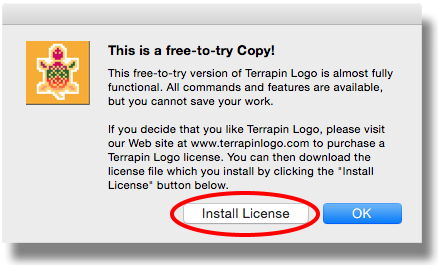
Note the button labeled Install License. Click this button and navigate to your Downloads folder:
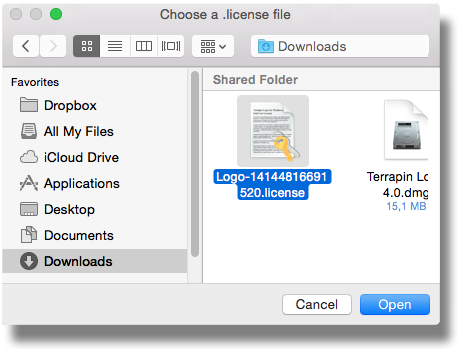
Select your downloaded license file, and click Open. If all goes well, Logo responds with:
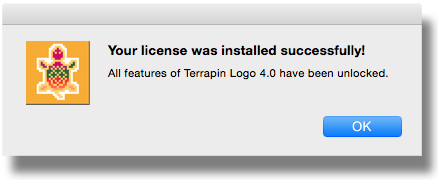
Now you are good to go. Enjoy learning with all features of Terrapin Logo!
