
Mac Troubleshooting Hints
I cannot run Logo; my Mac says that the image is damaged!
Why does this happen?
Gatekeeper is a built-in program that checks all programs that were downloaded from the Internet, and refuses to run the program if it is not signed by a trusted developer. Terrapin Logo is signed, but sometimes, a Mac does not recognize the signature.
The Fix
You can disable Gatekeeper temporarily, launch Terrapin Logo once after it has been installed, and then re-enable Gatekeeper again.
Here are the steps:
1. Open System Preferences, and select Security & Privacy
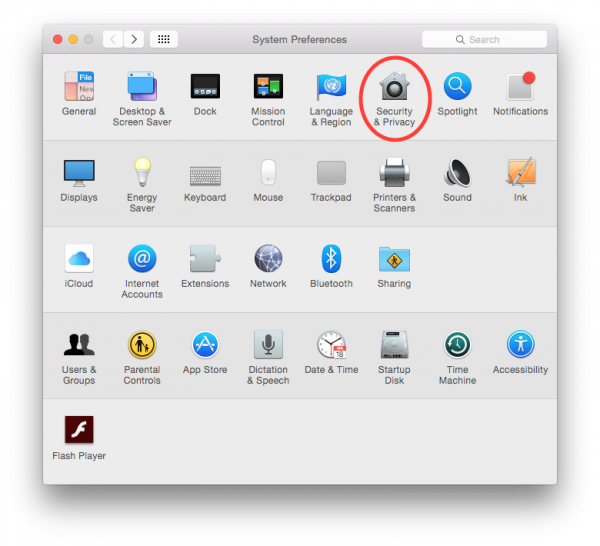
2. Select the “General” tab, and click the lock in the bottom left corner to unlock; then, enter your password to unlock the panel.
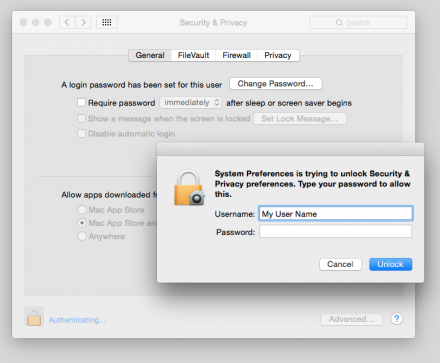
3. Under “Allow apps downloaded from:”, select “Anywhere”, and click “Allow From Anywhere” to confirm the change.
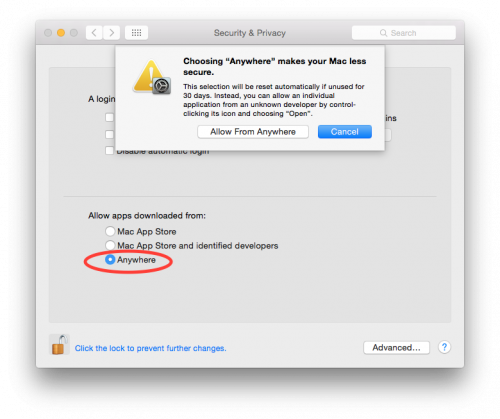
4. Launch Logo from within the Applications folder; your Mac now displays the dialog asking you to confirm that you know that Logo was loaded from the Internet.
5. In the Preferences panel, select “Mac App Store and identified developers”, and click the lock again to lock the changes.
Whatever I do, the licence won’t install; Logo keeps telling me that it is invalid
Why does this happen?
When Logo installed the first license, it created a folder to store your license. Unfortunately, you are now using a different user logon, and the folder that Logo created belongs to a different user, making it impossible for Logo to store the new file there.
The Fix
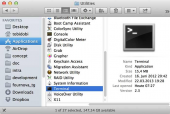 You need to make the folder and its contents
“world-writable”. To do this, you need to launch the Terminal app,
which you find in the Utilities folder inside the Application
folder.
You need to make the folder and its contents
“world-writable”. To do this, you need to launch the Terminal app,
which you find in the Utilities folder inside the Application
folder.
So, please launch the Terminal app, type in
this command, and press the ENTER
key:
sudo chmod –R a+rw
/Users/Shared/.546572726170696e20536f667477617265
The command will ask you for your login password, so please enter that
password, and press ENTER. Note that
you won’t see your password - it appears as if you did not type anything
at all.
Now, Logo should be able to store the new license file.
If Logo still does not recognize the license file, you will need to erase the folder and re-install the license. This command erases the folder:
sudo rm -rf /Users/Shared/.546572726170696e20536f667477617265
Hint: You can use the Tab key to complete the file name, like this:
sudo rm -rf /Users/Shared/.5Tab
You may again need to type your login password and press the ENTER key. Now, Logo should install your license just fine.
